Summer_Shiba_Inu_Game_Manual
Table of Contents
Main Menu
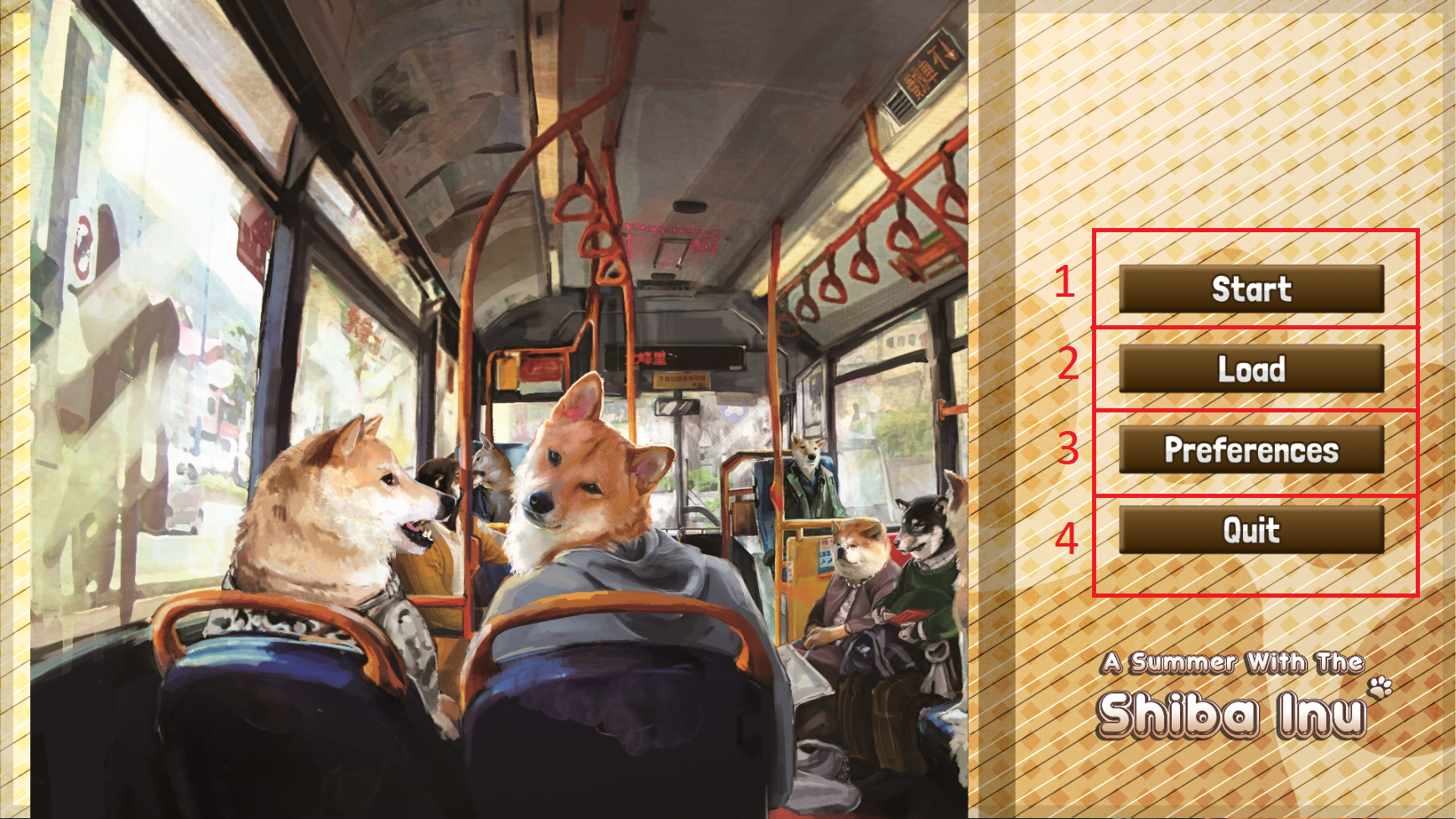
- Start
- Start a NEW game
- Load
- Continue your current progress by selecting and loading your desired save
- Preferences
- Customize the game: such as volume, text speed, etc.
- Quit
- Quit the game
Game Menu
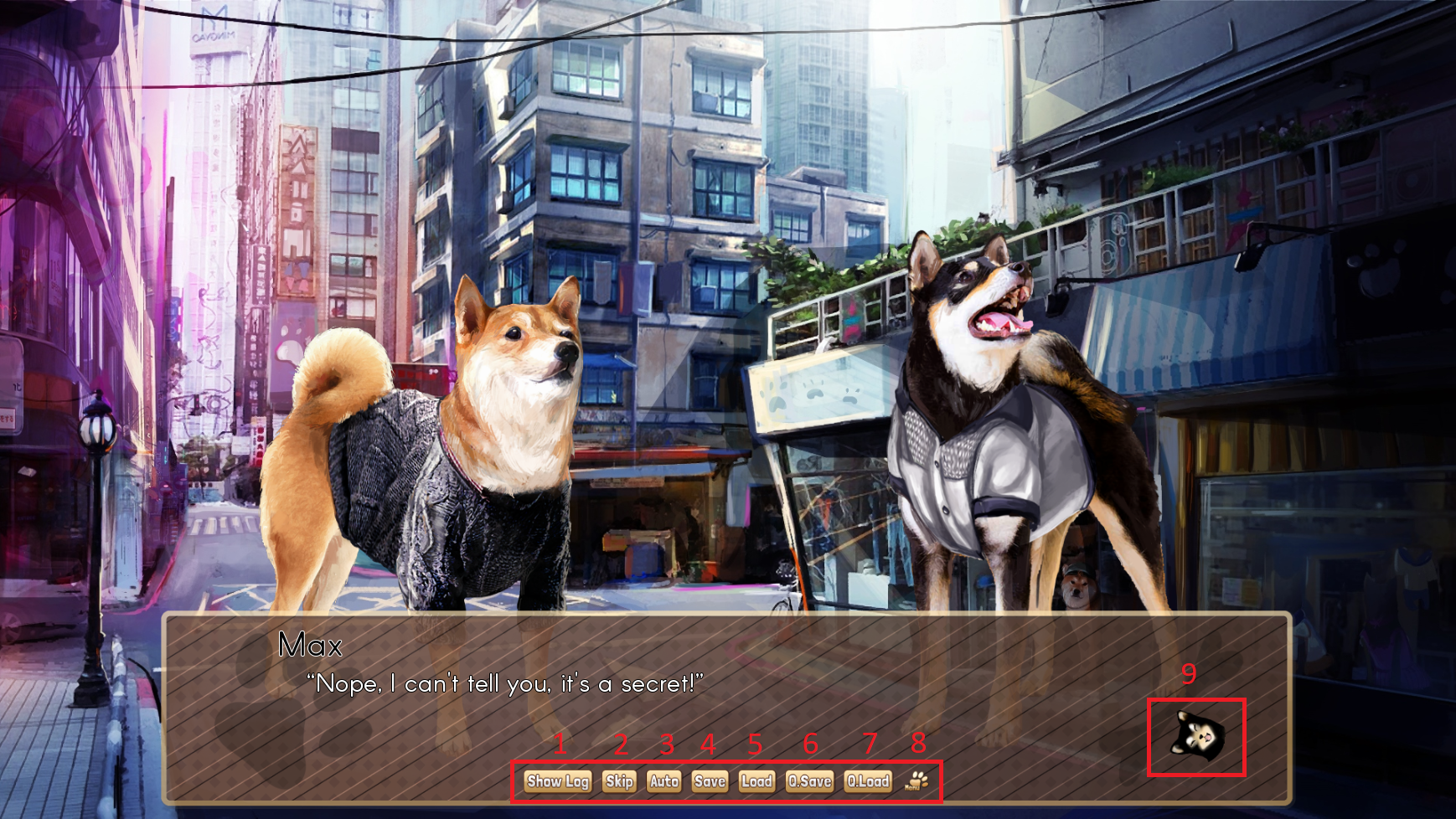
- Show Log
- Open past dialogue (in case you want to re-read something). You may view up to the past 250 blocks of dialogue
- Skip
- Begin skipping text (fast forwarding). By default, the game saves what text you have read before, and Skip will stop when new text is encountered. This can be changed in the Preference menu (8)
- How to stop Skip: click anywhere else on the screen, other than the Skip button itself.
- Auto
- Forward the text automatically for a hands-free experience, instead of using
left mouse click/Enter/Spaceto continue the text. The speed at which the text plays on screen can be adjusted in the Preference menu (8) - How to stop Auto: click anywhere else on the screen, other than the Auto button itself.
- Forward the text automatically for a hands-free experience, instead of using
- Save
- Save the game in a save file slot of your choosing
- Load
- Load the game from a save file of your choosing
- Q.Save (Quick Save)
- Save the game in a quick-save. The newest quick-save can be instantly loaded by pressing Q.Load
- Beware that there are limited quick-save slots and they can be quickly overwritten by new quick-saves. For more permanent saves, please use Save (4)
- Q.Load (Quick Load)
- Load the newest quick-save instantly
- Menu (Preference Menu)
- Adjust settings such as volume, text speed, etc.
- Click to Continue indicator
- When this appears, it indicates that the text on screen has finished displaying, and you may now
left mouse click/Enter/Spaceto proceed to the next dialogue
- When this appears, it indicates that the text on screen has finished displaying, and you may now
Preferences Menu
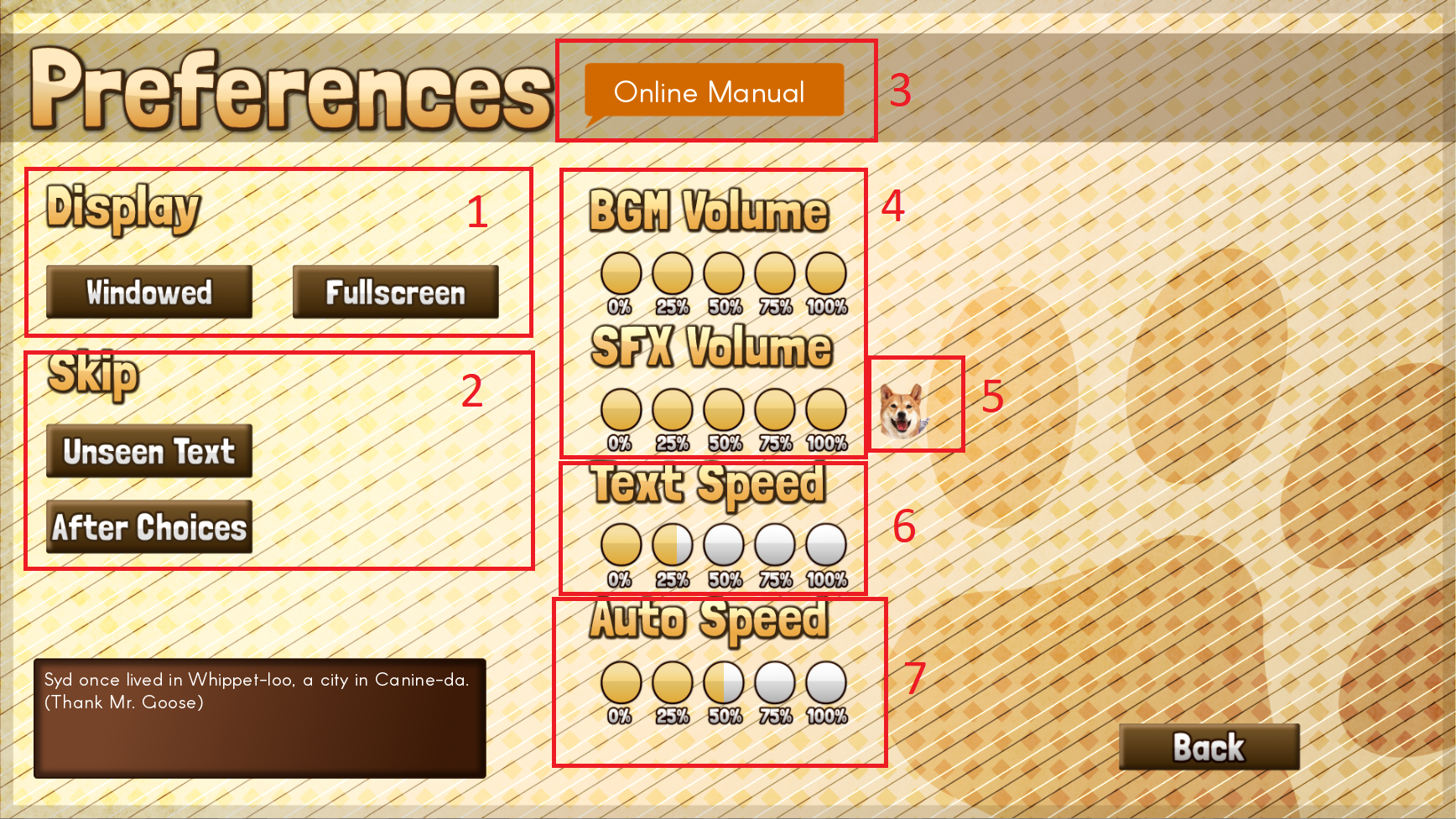
- Display
- Toggle the game window being Windowed or Fullscreen
- Can also use the keyboard shortcut
ForF11(may depend on the machine and OS)
- Skip
- When using the Skip function to fast-forward the text (see Game Menu), what type of text to skip
- Unseen text - when selected, the game will also skip text you have yet to read. By default, this is unselected, so that the Skip function will stop when it reaches new parts of the story that you haven’t seen before.
- After Choices - when selected, the game will resume skipping after you select a choice. By default, this is unselected, so that you may more easily see what happens after you make a choice.
- When using the Skip function to fast-forward the text (see Game Menu), what type of text to skip
- Online Manual
- Click to view the manual online in a web browser
- BGM Volume (Background Music Volume) / SFX Volume (Sound Effects Volume)
- Adjust the volume of background music and sound effects, respectively. The more to the right the circles are filled, the louder the music or sound effects are, respectively.
- BARK BUTTON
- Click to test the sound volume you have set
- Text Speed
- Adjust the speed at which the text is displayed. The more to the right the circles are filled, the faster the text goes (the game writes the text faster to the screen)
- Auto Speed
- Adjust the time the game waits after one block of text is fully displayed, before continuing to the next text block.
- Only has an affect if you have Auto (see Game Menu - (3)) toggled. Basically the time that you have to finish reading the current block before the game automatically continues.
- Note: the more to the right the circles are filled, the longer the game waits, so it will be slower.
Save & Load Menu
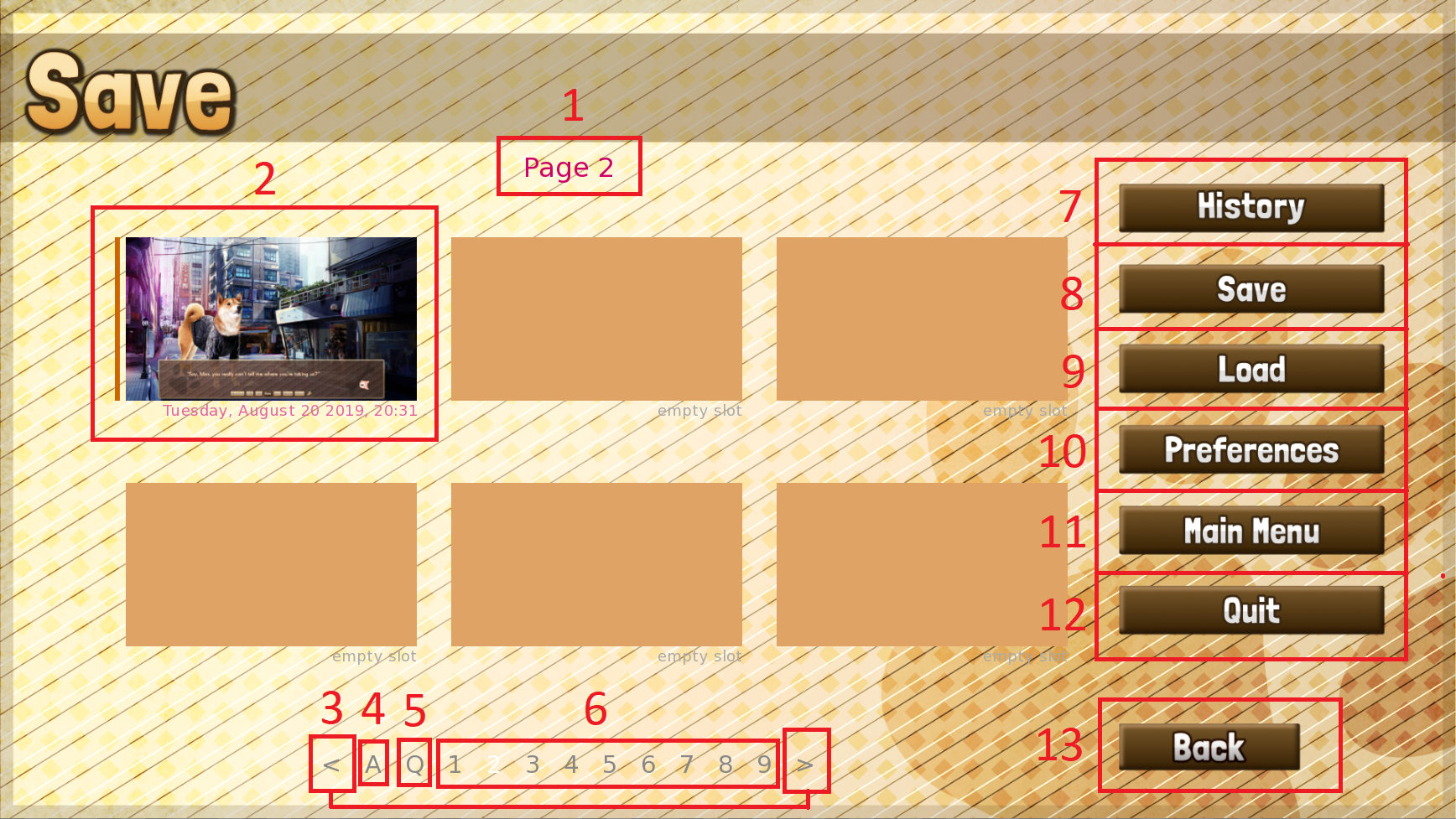
- Page number
- There are many slots, and therefore pages, allowed for saves, so this shows which page you are on.
- Save slot
- Click on an empty slot (no thumbnail) to save your game, or click on a non-empty slot (with thumbnail image) to overwrite that save
- Shows the thumbnail of that save slot, to jog your memory
- Previous page / Next page
- Use these arrows to navigate to the previous or next page of the save / load menus
- A (Automatic Saves)
- Access the auto-saves. There is a limit of 6 of these slots.
- The game automatically saves at key points. The times at which the game auto-saves cannot be guaranteed, and is mostly used as an emergency recovery. Please do not rely on these and try to manually save often.
- Q (Quick Saves)
- Access the quick-saves (created with the Game Menu Q.Save). There is a limit of 6 of these slots, so they can be easily overwritten if you are quick-saving often. For more permanent saves, please manually save.
- The page number of the manual saves you are on.
- History
- Open past dialogue (in case you want to re-read something). You may view up to the past 250 blocks of dialogue
- Same as Game Menu - Show Log
- Save
- Access the Save Menu (this screenshot) to save your game
- Load
- Access the Load Menu to load a previous save file
- Preferences
- See Preferences Menu
- Main Menu
- Returns to the Main Menu
- Quit
- Quit the game. Don’t worry - the game will ask you to confirm so this doesn’t happen by accident!
- Back
- Return to the game
Key and Mouse bindings
Left-click, Enter
Advances through the game, selects menu choices, buttons, and sliders.
Space
Advances through the game, but does not select choices.
Arrow Keys
Selects menu choices, buttons, and sliders.
Ctrl
Causes skipping to occur while the ctrl key is held down.
Tab
Toggles skipping, causing it to occur until tab is pressed again.
Mousewheel-Up, PageUp
Causes rollback to occur. Rollback reverses the game back in time, showing prior text and even allowing menu choices to be changed.
Mousewheel-Down, PageDown
Causes rollforward to occur, cancelling out a previous rollback.
Right-click, Escape
Enters the game menu. When in the game menu, returns to the game.
Middle-click, H
Hides the text window and other transient displays.
F (F11 on some machines)
Toggles fullscreen mode
S
Takes a screenshot, saving it in a file named screenshotxxxx.png, where xxxx is a serial number.
Delete
When a save slot is selected (hovered over), deletes that save slot.
V
Toggles self-voicing mode, which reads text to the user using an os-supplied speech synthesizer.
FAQ
What is Q.Save / Q.Load?
- Pressing Quick-save (Q.Save) will save the game instantly without having to manually select a save slot.
- The newest Quick-save can be instantly loaded by pressing the Quick-load (Q.Load) button.
- As Quick-saves are easily overwritten, manually saving your game is still recommended.
How does Auto (auto-forward) work?
- Auto-forward function in this game allows for a hands-free experience - the text will continue to display without player input. The speed of this can be adjusted in the Preferences Menu.
- How to stop Auto: click anywhere else on the screen, other than the Auto button itself.
How does Skip work?
- Skip function in this game allows you to quickly fast-forward through text you have already read. This is convenient when you are exploring different endings, and don’t want to re-read the text you’ve already encountered before.
- By default, Skip will stop when you encounter brand new text (commonly when you make different choices and go on different story routes), and after you make a choice. This can be toggled in the Preferences Menu.
- How to stop Skip: click anywhere else on the screen, other than the Skip button itself.
Quill Studios official website:
- www.quill-studios.com
A Summer with the Shiba Inu - Steam page:
- https://store.steampowered.com/app/916030/A_Summer_with_the_Shiba_Inu/
A Summer with the Shiba Inu - itch.io page:
- https://quill-studios.itch.io/a-summer-with-the-shiba-inu
Legal Notice
This game uses source code from a number of open source projects. For a list, and a location where the source code can be downloaded from, please view the LICENSE.txt file in the renpy directory, or visit http://www.renpy.org/wiki/renpy/License.